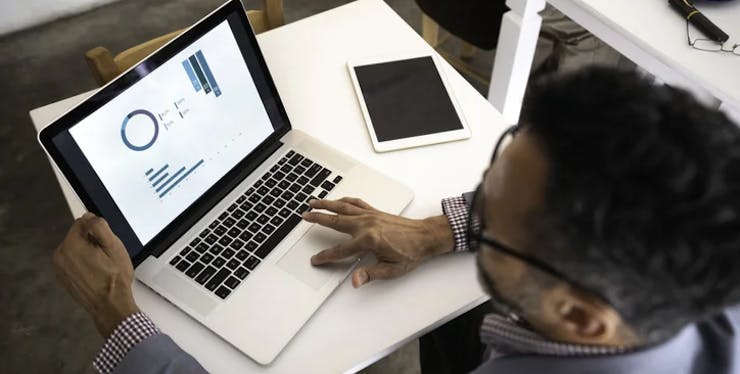
Quer saber como tirar print no PC e notebook de todas as formas possíveis? Pouca gente sabe, mas existem diversos métodos para printar a tela do PC ou notebook Windows.
Dependendo da versão do Windows utilizada no dispositivo, alguns métodos podem ser mais fáceis e outros podem não estar disponíveis. Mas isso não importa! Na nossa lista a seguir, você com certeza vai encontrar um método que funciona de forma simples e prática para você!
E se você usa um computador ou notebook macOS, não se preocupe. No final da lista também reservamos um tópico para ensinar como printar a tela do PC com um atalho simples.
Então, vamos lá? Veja a seguir como tirar print da tela do PC de 7 maneiras!
Planos de Internet Fixa(Residencial)
1. Tecla “Print Screen”
Usar a tecla “Print Screen” do teclado do PC é o método mais conhecido para tirar print do computador ou notebook. Apertar essa tecla (“PrtSc” ou “PrtScr”), localizada próxima às de “Home” e “Delete”, imediatamente cria uma cópia da tela do PC para a área de transferência.
Assim, para visualizar o print da tela e salvar o arquivo com esse, é necessário, após apertar a tecla “Prt SC” abrir um programa de edição de imagens como o “Paint” e colar o print, usando, por exemplo, o comando “Ctrl” + “V”.
Um programa de edição ainda permite que você faça alterações na imagem antes de salvar o print, como recortes ou destaques coloridos em partes importantes.
Depois é só salvar o print no seu computador para compartilhá-lo via e-mail, WhatsApp Web, Facebook, Twitter etc.
2. Teclas “Alt” + “Print Screen”
A tecla “Print Screen” pode ser utilizada em combinação com a tecla “Alt” como atalho para criar um print da tela do PC sem a barra de tarefas do Windows.
O método funciona, basicamente, da mesma forma que o primeiro da nossa lista. A única diferença é que você deverá apertar as duas teclas, “Alt” e “Prt SC”, simultaneamente.
Em seguida é só usar o programa de edição de sua preferência para colar o print da tela sem a barra de tarefas do Windows, fazer as alterações que desejar e salvar o arquivo.
3. Teclas “Ctrl” + “P”
O comando “Crtl” + “P” é normalmente utilizado como atalho do teclado para iniciar a impressão de arquivos. Porém, pouca gente sabe que esse mesmo comando pode ser usado como um dos métodos para tirar print da tela do PC.
Isso porque a maioria das páginas e aplicativos que usamos no PC têm, nas configurações de impressão, uma opção para salvar a imagem da tela aberta em PDF.
Dessa forma, para tirar um print de uma página da internet, ou arquivo aberto em aplicativos do seu PC, basta usar o comando “Ctrl” + “P” para abrir as opções de impressão e em “Destino”, escolher a opção “Salvar em PDF”.
Em programas e aplicativos do Windows, como o Word, após usar o comando “Ctrl” + “P”, você deve, nas opções de “Impressora”, escolher a opção “Microsoft Print to PDF”.
Em seguida, você deve escolher uma pasta em seu PC para salvar o arquivo e clicar em “Ok” para concluir o procedimento.
4. Teclas “Windows” + “Print Screen”
Esse é, talvez, o método mais fácil para aprender como tirar print no PC. O comando consiste apenas em pressionar simultaneamente as teclas “Windows” e “PrtScr”.
Com isso, a tela do PC vai piscar rapidamente um tom cinza-escuro, sinalizando que o print foi tirado e o armazenamento da imagem foi concluído com sucesso.
Isso mesmo! Com esse método não é necessário abrir um programa de edição para salvar o arquivo. Apenas usando o comando “Windows” + “PrtSCr”, o arquivo é automaticamente gerado e salvo em formato PNG na pasta de “Imagens” do seu PC.
Se você não sabe qual é a tecla “Windows”, não se preocupe. Ela é identificada pela logo do Windows, formada por quatro pequenos retângulos em formato de janela, e fica entre as teclas “Ctrl” e “Alt”.
5. Teclas “Windows” + “Shift” + “S”
Se o seu objetivo ao aprender como tirar print no notebook ou PC é obter apenas uma parte da tela, esse é o método mais eficiente para você.
Apertando as teclas “Windows” + “Shift” + “S” simultaneamente, a tela do computador ficará escurecida e na parte superior aparecerá o menu de captura de tela do Windows, com quatro opções:
- “Captura retangular”;
- “Captura de forma livre”;
- “Captura de janela”; e
- “Captura de tela inteira”.
Após fazer o recorte desejado, escolhido uma janela ou uma tela para capturar, o Windows automaticamente copia o arquivo para a sua área de transferência. Assim, você pode colar a imagem em um programa de edição de imagens como o Paint, fazer outras alterações e salvar o arquivo em uma pasta no seu computador.
6. Ferramenta de Captura do Windows
A Ferramenta de Captura do Windows é um programa com recursos mais completos para tirar print no PC e no notebook.
Para abrir a ferramenta basta acessar o menu “Iniciar” e pesquisar “Ferramenta de Captura do Windows”.
Com a ferramenta, você pode acessar os quatro modos de captura citados no tópico anterior acessando a opção “Modo” e também pode ativar a opção “Atraso” para criar um tempo de espera de até 5 segundos para tirar o print.
Após tirar o print, o programa automaticamente envia o print para o modo de edição para fazer outras alterações e salvar o arquivo na pasta de sua preferência.
7. Xbox Game Bar
Nossa última dica de como tirar print da tela do PC é para os aparelhos das versões Windows 10 em diante. O Xbox Game Bar é um recurso nativo dos sistemas Microsoft recentes, que permite tirar prints e gravar a tela do PC.
Para abrir o Xbox Game Bar no PC ou notebook, basta usar o comando de teclas “Windows” + “G”.
No menu superior do XBox Game Bar, selecione a opção “Capturar”, localizada entre “Desempenho” e “Áudio”. Na janela “Capturar”, além de “Capturar tela”, também estão disponíveis as opções “Gravar últimos 30 segundos”, “Iniciar gravação” e “Ligar o microfone durante a gravação”.
Os arquivos gerados pelo Xbox Game Bar ficam salvos na pasta “Documentos (D:) > Documentos > Vídeos > Capturas”.
Como tirar print da tela no macOS?
Os notebooks e computadores macOS também possuem um recurso para tirar print da tela de forma simples e rápida.
Para fazer o procedimento, basta apertar simultaneamente as teclas “Command” + “Shift” + “3”. Esse comando automaticamente cria uma cópia do print da tela na “Mesa”, ou “Área de trabalho” do dispositivo.
Já com as teclas “Command” + “Shift” + “4”, um arquivo também é automaticamente criado, com a diferença de que você pode criar um recorte da área da tela que você deseja printar.
Gostou dos nossos métodos para aprender como tirar print no PC e notebook? Então, ajude outras pessoas compartilhando as nossas dicas nas suas redes sociais!

Antônio é um redator que vê a escrita como a forma mais eficiente de comunicar ideias que podem parecer complexas. Com os textos que escreve, espera ajudar mais pessoas a compreenderem conceitos de tecnologia, além das vantagens e diferenças entre planos de serviços essenciais no dia a dia, como telefonia e internet.


